Categories
How to customise your iPhone home screen
5 minute read

Is your iPhone missing that personal touch? Customising your home screen is a great way to reflect your unique style, interests and priorities.
Changing your home screen can be fiddly and take time, but it makes your phone easier (and more fun) to use. This guide will help you navigate the settings and provide some top tips for creating an iPhone home screen layout that stands out.
Let’s get started!
Change your wallpaper
Updating the background of your iPhone home screen can give it an instant style upgrade, and you can add multiple images to keep things interesting. Plus it’s super easy.
- In Settings, tap Wallpaper.
- Tap Add New Wallpaper.
- Choose one of your own photos or from the iPhone collections. Pinch to zoom in or out.
- Choose a font and colour for the time and customise by adding widgets and photo effects.
- To have the same image on your home screen and lock screen, choose Set as Wallpaper Pair, or choose and customise different images for each. For a rotating gallery of home screen images, choose Photo Shuffle from the options at the top.
If photos of kids, pets or partners aren’t your preference, you could theme your wallpapers around the seasons, images that inspire and motivate you, or choose from hundreds of professional snaps on sites like WallpaperCave, iPhone Wallpapers, Unsplash and Mob.org. Start searching for that perfect pic!
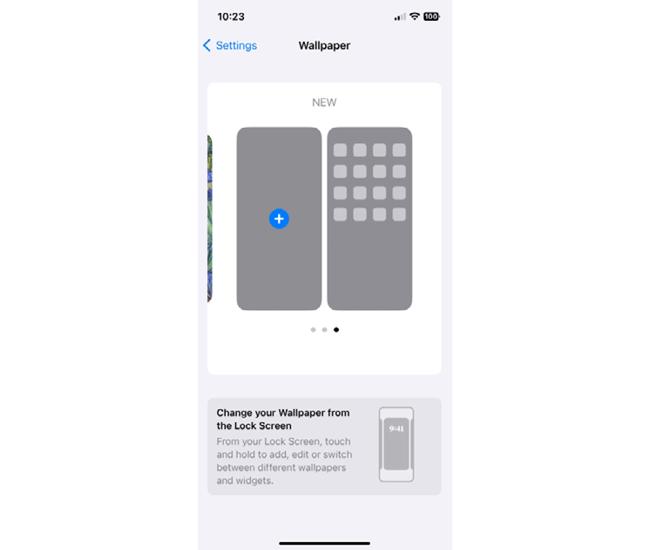
Organise your apps
<<>>@giffgaff Here’s an iPhone hack you have to save ✔️ #iPhone #hacks #giffgaff #tips #phonetips #techtips #apple #lifehacks
♬ original sound - giffgaff 📱
If you’re suffering from app overload, or nearing your iPhone’s storage limits, organising your apps can create a more streamlined home screen experience and save you some scrolling.
To move apps
- Hold down the app you want to move to activate Jiggle mode.
- Drag the app to its new position on any of the home screens.
- You also have the option to Remove App if it’s one you no longer use.
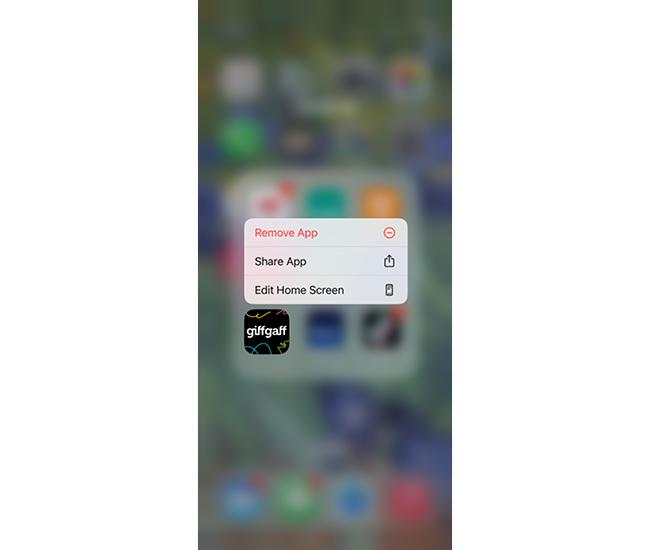
To put apps in a folder
- Hold down the app and drag it into an existing folder or hold it over another app to set up a new folder.
- Name your folder.
To add apps in the app library
- This allows you to organise your apps under categories to make them easier to find.
- Hold down the app you want to move.
- Drag it across the various iPhone home screens until you reach the app library.
- Drag it over your chosen folder and let go.
Choose your widgets
Widgets display highlights from your go-to apps on your iPhone home screen. This could include calendar events, to-do lists, social media updates or fitness stats. They also act as shortcuts to the apps themselves so you can find your favourites easily.
- To add, edit or remove widgets, touch and hold a widget or any empty space on your home screen to start up Jiggle mode.
- Tap the add (+) icon at the top of the screen and search for the widgets you want.
- To fit extra apps onto your home screen, add a Smart Stack to display multiple updates in one rotating widget.
Switch to Focus mode
This allows you to set two different home screens; one for work and one for play.
- In Settings, tap Focus.
- Choose either Personal or Work.
- Choose the notifications, apps and home screen/lock screen styles you want to see for each.
- Set a Schedule so the Work and Personal modes switch automatically based on time, location or when you use a certain app.
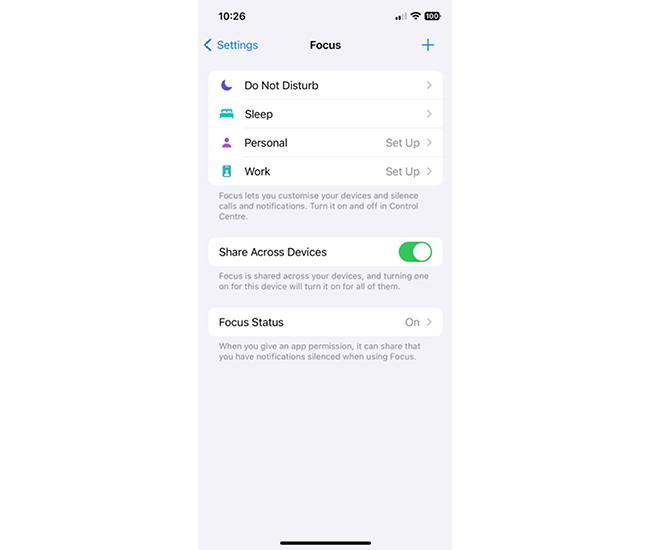
Change the iOS icons
Rather than using the standard app icons, you can create your own bespoke images using the Apple Shortcuts app in just a few simple steps.
- Open or download Shortcuts and tap the Add (+) icon at the top right of the screen.
- Tap Add Action.
- Search for Open App.
- Tap App (next to Open).
- Find and tap on the app you want to edit. It will appear next to Open.
- Using the dropdown menu at the top, rename the app. If you don’t it will default to ‘New Shortcut’.
- Choose the icon colour and design.
- From the dropdown menu, tap Add to Home Screen and on the screen that opens, tap the new icon under the heading Home Screen Name and Icon.
- Take or choose a photo or pick the file you want to use as the icon image.
- Tap Add to include it on your home screen.
- Move the original icon to your app library.
You need a square image, about 512 x 512 pixels. If you haven’t one of your own, sites like Flaticon and IconScout have free images for Apple products – or just look for the perfect picture online.
Choosing a particular style of icon can have an extra impact on your home screen design. You could follow a black-and-white theme, opt for retro images or use background colours to show different categories; for example, blue for all your social media apps.
And voila! A home screen that’s easy to use and looks fab. What are you waiting for, start personalising now!
Looking for a new phone to personalise? Check out our huge range of new and refurbished phones.





