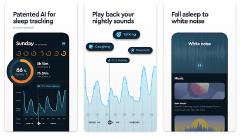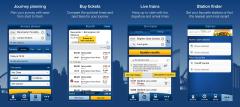Categories
Wake up to music with Spotify alarms on Android
3 minute read
If you have an Android smartphone, here’s how to use any song, album, artist or playlist as your alarm in the Google Clock app. Start your day with your favourite tunes.
Google has just released an update to the Google Clock app adding Spotify integration. The new update allows you to link your Spotify account and use a song, album, artist or playlist as your alarm. As far as I can tell, you can’t select a single song (unless you create a playlist with one song), but there’s nothing wrong with a bit of variety, right?

Why you’ll love Spotify alarms
I’ve used my favourite Spotify playlist as my morning alarm over the last few days and the experience has been great. Waking up to a random song each day is very refreshing, provided you pick a decent playlist.
One of my favourite features is that, in addition to dismissing the alarm, you can choose to continue listening to the playlist after you’ve woken up, which gives a great start to the day. Unfortunately, the downside is that it’s easy to stay in bed and listen to the tunes - traditional alarms don’t tend to have this problem.

How to get Google Clock
iPhone users, you’re out of luck, unfortunately. Android users, you’ll need to make sure that Google Clock is installed and up-to-date. Some smartphone manufacturers, such as Samsung and Huawei, include their own clock app, so you’ll need to download the Google Clock app from the Google Play Store. Don’t worry, it won’t interfere with the existing clock app.
Many other smartphone manufacturers opt to use the Google Clock app by default, in which case you simply need to make sure it’s updated to the latest version. This can be done by visiting the Google Play Store. It might already be up-to-date if you’ve got automatic updates enabled.
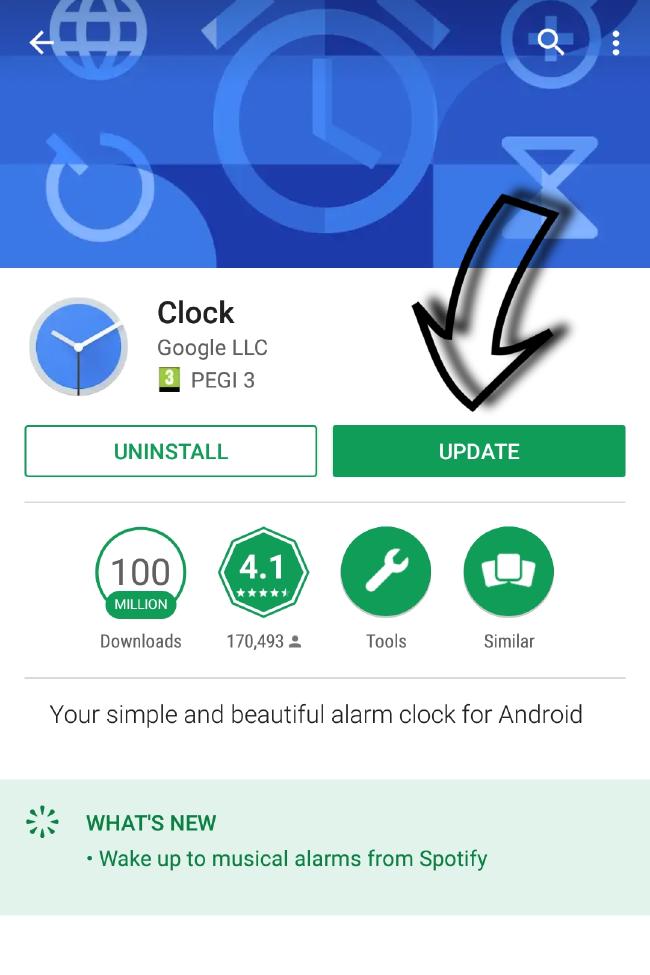
Finally, this may seem obvious, but you also need to have the Spotify app installed and updated on your smartphone. You don’t need a premium subscription to use Spotify with Google Clock, although you may hear occasional ads if you have the free subscription.
How to set up Spotify alarms
Once you’ve got the latest versions of the Google Clock and Spotify installed on your Android smartphone, simply go to the alarm tab and create an alarm as you normally would. Click the plus button then choose a time. To choose the alarm sound, open the alarm and tap the bell. You now need to connect Spotify account, just follow the on-screen prompts.
Once your Spotify account is connected, a new ‘Spotify’ tab will appear under alarm sounds, and you can select music from your recently played. Scroll down a bit further and you’ll see Spotify’s collection of carefully curated playlists, which is nice if you’d rather wake up to a completely random song. In the bottom right-hand corner, there is a search button so you can find a specific song, album, artist or playlist.
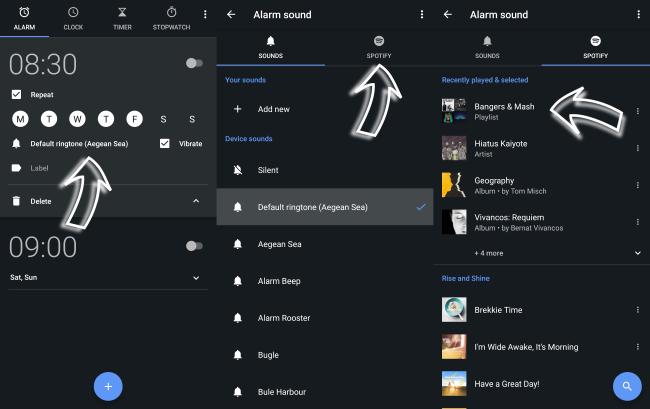
Conclusion
That’s it! Tomorrow morning, you should be greeted with a song to start your day. If you selected a single song, then that’s what you’ll get, but if you selected an album, artist or playlist, then you’ll be subject to Spotify’s shuffle algorithm. Personally, I rather like the idea of waking up to a new song each day, how about you?
Click here to download / update Google Clock Click here to download / update Spotify