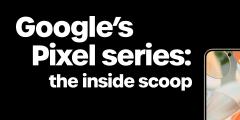Categories
Samsung Galaxy smartphones: 10 hidden & useful tricks
11 minute read
Samsung produces some of the most powerful smartphones available today. Whether you have one of the latest products such as the Galaxy S9 or the Galaxy Note 9, or one of Samsung’s older devices such as the Galaxy S7 / S8, there are many hidden features and useful tricks that can help to save you time. In this article, we explore 10 of our top hidden features for Samsung Galaxy smartphones.
- Multi Window: Run Two Apps Side-By-Side
- Tidy Your Applications List: Hiding Unused Apps
- Continuous Input: Faster Typing & Text Input
- Easy Mode: A Simplified Home Screen for Novice Users
- Headset Control: Zoom & Capture Photos Remotely
- Palm Swipe Gesture: Capture Screenshots More Easily
- Phone Book Gestures: Swipe To Call & Text
- USB On The Go: Connect A USB Drive, Keyboard or Mouse
- Article Reader: Improve the Readability Of News Articles & Blog Posts
- Smart Alarm: Wake Up More Naturally In the Morning
1. Multi Window: Run Two Apps Side-By-Side
A key limitation of today’s smartphones is that it’s incredibly difficult to do two things at once. Although multitasking is supported by most smartphone operating systems, it normally involves the use of one application at a time. This makes it impossible to do two things simultaneously: for instance browsing the web whilst watching a YouTube video.

On Samsung Galaxy devices, side-by-side multitasking is now supported through a feature called “Multi Window”. You’ll need to enable it but once enabled you can run two applications on the screen at the same time. For instance, you can browse the web in Chrome whilst watching a video in the YouTube application.
To enable the “Multi Window” feature, navigate to the Settings > Display menu and tick the “Multi window” checkbox.
Once the “Multi Window” feature has been enabled, you can activate it by long pressing on your smartphone’s back button. This will open an application launcher that’s docked to the side of the screen. It’s similar to the normal applications list but only the applications supported by “Multi Window” will appear in the list. Many popular apps are supported by “Multi Window”: for instance Chrome, Facebook, Gmail, Google Maps, Messaging, YouTube, Twitter and WhatsApp. However, there are also notable absences including Instagram and most games applications.
To open an app in multi-window mode, drag its icon and drop it on the screen. You can drop one application on the top half of the screen and another application on the bottom half of the screen. In most cases, the two applications will need to be different (e.g. you could have Chrome and YouTube running side-by-side but you couldn’t have two instances of Chrome running alongside each other).

The “Multi Window” feature will work best on devices with a big display.
2. Tidy Your Applications List: Hiding Unused Apps
After using your phone for a couple of months, the applications list often becomes a little bit cluttered. With most applications, it’s possible to uninstall them to remove them from the apps list. This isn’t possible for all applications however: there are many system apps from Samsung and Google which can’t be removed. For these apps, it’s possible to hide them away using the “Hide applications” feature. Although the apps will still be on your phone, they won’t appear in your Applications list. Instead, you’ll only see the apps that you’d actually like to see.
To hide an application icon from your list of apps, open the applications menu and press the menu button on your phone. Select “Hide applications” and then tick the applications you’d like to hide. Finally, press “Done” in the top-right corner.
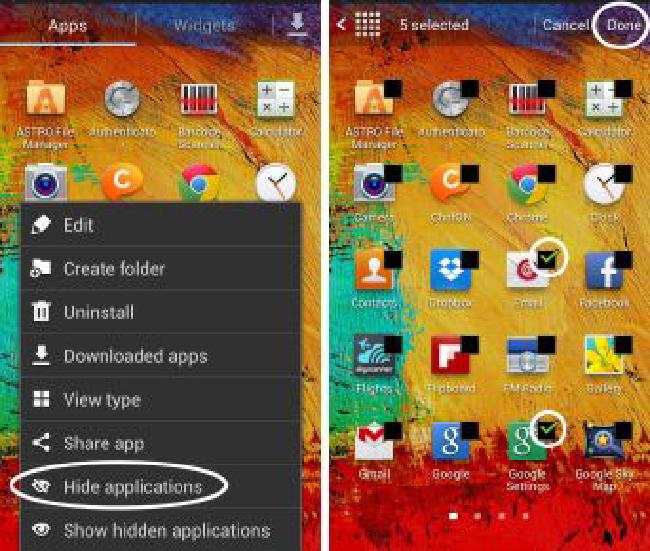
Any application can safely be hidden: nothing is actually removed from your phone. Applications that might want to hide include:
- Email or Gmail. Most people will only use one of these apps - the other one can safely be hidden to reduce confusion.
- Google Settings. The one with the green icon: many of these settings are already available through the “Settings” menu. You can hide the icon to reduce duplication of settings.
- Google+ and G+ Photos. If you’re not a user of the Google+ social network, you can safely hide the icons for both of these apps.
- Samsung Pre-Installed. Samsung adds various icons to your device for purchasing media. They include Game Hub, More Services, Music Hub, Samsung Apps, Samsung Hub, S Suggest and Video Hub. If you don’t use Samsung’s services to buy media content, you can safely hide the icons from your applications list.
- Google Pre-Installed. Google adds various icons to your device with the aim of selling multimedia. They include Play Books, Play Magazines, Play Movies & TV and Play Music. You can hide these on your device if you don’t normally use them. You shouldn’t hide the Play Store icon as this is normally required for downloading new apps.
Once you’ve hidden an icon, it’s possible to recover it by pressing the menu button and then “Show hidden applications”.
Additional Tip For Sorting Your Apps: If you want to see your applications in alphabetical order, press the menu button on the applications list. Select “View type” followed by the “Alphabetical grid” option.
3. Continuous Input: Faster Typing & Text Input
Many people still download an alternative keyboard application with Swype and SwiftKey being two of the most popular. Both Swype and Swiftkey integrate a feature called gestural typing. Instead of tapping on letters individually, gestural typing allows you to trace a path between the letters in a word. Based on the path traced by your finger, the keyboard makes a prediction about the word you’re typing. For instance, the path in the screenshot shown to the right translates to the word “hello”.

With Android 4.1 and later versions, Samsung has integrated gestural typing technology into the default keyboard. This makes use of technology from SwiftKey. To enable gestural typing, tap the “Settings” button on your keyboard (this can be found to the left of the space bar). Then tick the box for “Continuous input”.
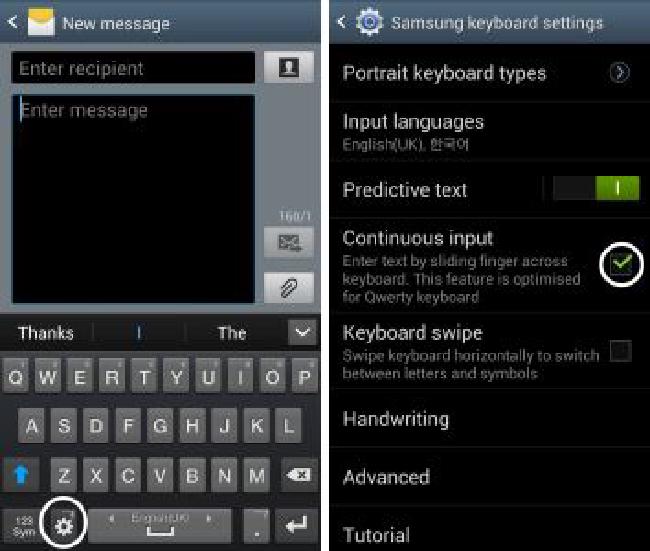
Note that Samsung’s default keyboard lacks auto-correct support. The Google Keyboard application is a free alternative with support for both auto-correct and gestural typing.
4. Easy Mode: A Simplified Home Screen for Novice Users
If you’re a novice smartphone user, you can simplify the interface on Samsung Galaxy devices by switching to the “Easy Mode” home screen. This will replace the standard home screen with a simplified interface that gives quick access to common features.
The simplified home screen provides speed dial shortcuts for calling three selected people (you can choose who e.g. close friends or family members). You’ll also have access to the most commonly used apps, frequently adjusted settings and to the alarm clock application.
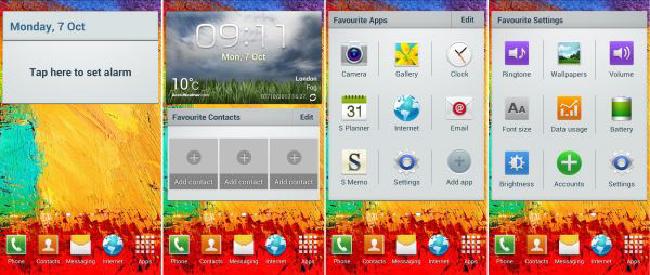
To enable Easy mode, navigate to Settings > Home screen mode. Select “Easy mode” followed by the “Apply” button.
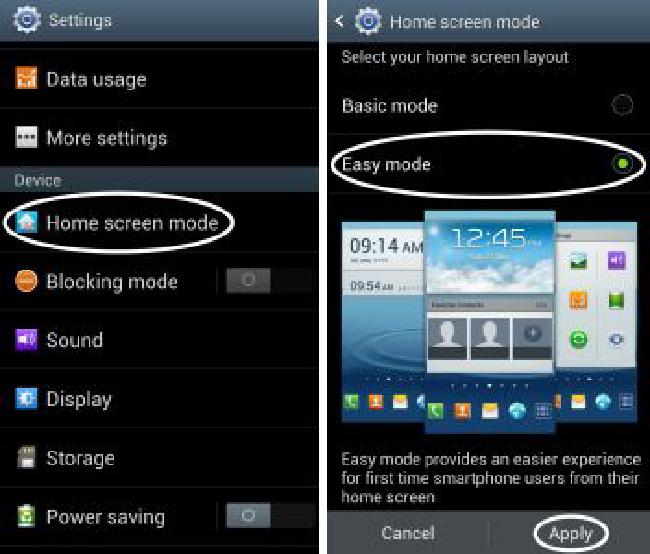
5. Headset Control: Zoom & Capture Photos Remotely
When taking a photo or recording a video, you can zoom in and out using the volume buttons on the side of your phone. The Volume up button will zoom in to an image whereas the volume down button will zoom out of an image.
A little known fact is that the controls to zoom in and out can also be used from an attached headset. By plugging in some headphones (such as the set provided with your phone), you can zoom in and out of your recording without touching your phone. It’s particularly useful if you want to record steady video: pressing the buttons on the side of your device is likely to introduce camera shake. You can record steady video by placing your smartphone on a tripod and using your headphones to zoom in remotely.

If you’re taking a photo, the remote zoom function can be combined with a voice activated shutter. This can be enabled through the camera settings.
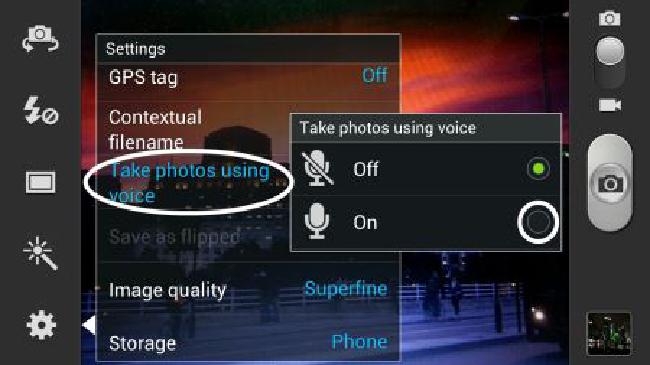
On the Galaxy Note 2 and newer devices, you can configure the volume buttons to take a photo rather than zooming. The setting will also work with an attached headset.
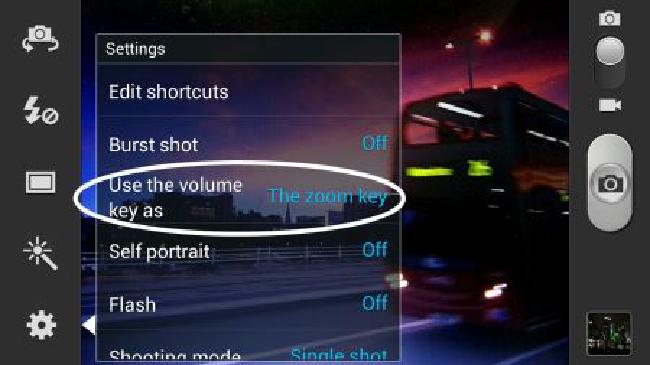
6. Palm Swipe Gesture: Capture Screenshots More Easily
On most high-end Samsung devices released in the past two years, it’s possible to take a screenshot by swiping your palm across the screen. The first device to support this feature was the original Galaxy Note.
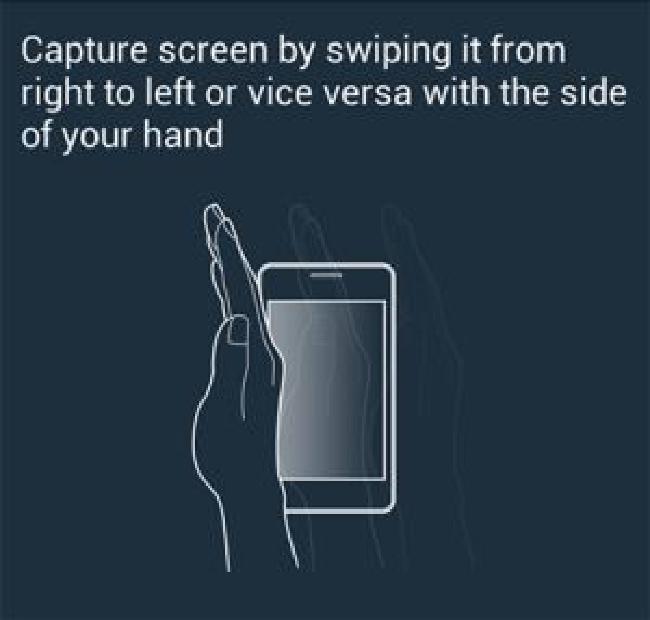
To enable screenshots through the palm swipe gesture, go to the Settings > Motion menu and check the option for “Palm swipe to capture”. Swiping your hand across the screen will now take a screenshot. Screenshots can be accessed from the “Screenshots” folder in the Gallery application. They’re also copied to the clipboard so you can paste it into other applications.
Alternative Method Of Capturing Screenshots: An alternative way of capturing screenshots is to press the power and home buttons simultaneously on your phone. Galaxy Note users can also press the S Pen button whilst holding the S Pen stylus down on the display.
7. Phone Book Gestures: Swipe To Call & Text
From the contacts application, there are two gestures for quickly making a call or sending a text message. To make a phone call, swipe to the right over the name of a contact. This will initiate a new voice call. For texts, perform the same gesture but this time swiping to the left: it’ll open up a dialog where you can quickly send a text.
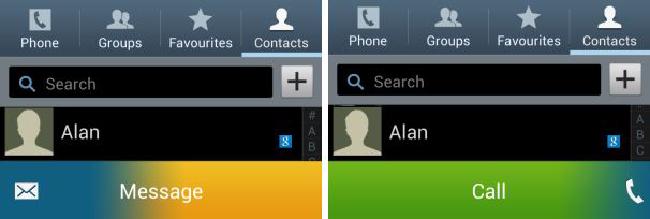
8. USB On The Go: Connect A USB Drive, Keyboard or Mouse
Since the Galaxy S II was released in 2011, Samsung’s high-end Galaxy devices have included support for USB On-The-Go (USB OTG). Through the micro-USB port, or more recently the USB-C port, you’re able to attach external devices including a USB flash drive, a USB mouse, a USB keyboard or a USB games controller (this includes a wired Xbox 360 controller).
To make use of “USB On The Go” functionality, you’ll need a special cable which converts between the USB-C connector on your Samsung Galaxy device and the standard USB plug used by attached peripherals. When buying an OTG cable, make sure that one end has a male USB-C connector and that the other end has a female USB connector.

9. Article Reader: Improve the Readability Of News Articles & Blog Posts
If you’re reading a blog post or an article on the internet, there are some occasions when reading on a smartphone can be rather frustrating. Many webpages still suffer from poor readability: for instance the font size could be too small on a smartphone or the web page could have too many adverts. Alternatively, some sites spread articles out over several separate pages: this increases the amount of time it takes to load a full article.
If you’re using Samsung’s default web browser, a green “R” icon will appear in the address bar when you’re reading a blog post or news article. Tapping on the green icon will take you into a mobile-optimised view where adverts are removed and the font size can be adjusted. Articles that are spread out over multiple web pages are also combined into one page when using “Reader” view. It’s similar to the functionality provided by the Readability application.
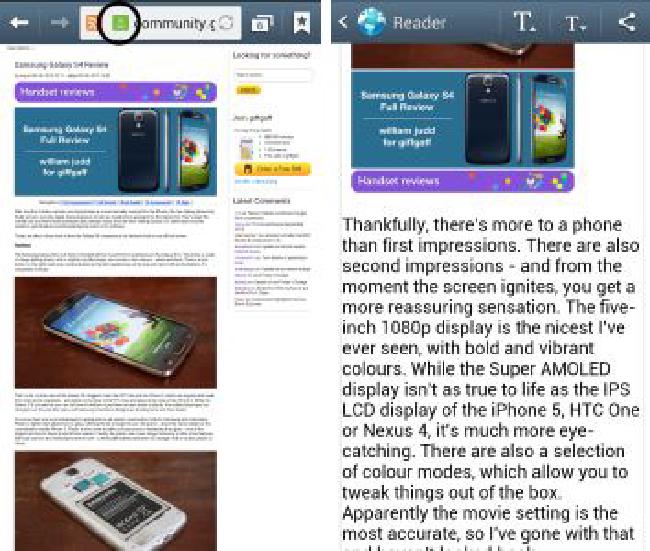
10. Smart Alarm: Wake Up More Naturally In the Morning
For many people, the alarm clock is one of the most commonly used features on a smartphone (and perhaps also one of the most hated features!) On Samsung Galaxy devices since the original Galaxy S, there’s a gradual wake feature known as “Smart Alarm”. If enabled, Smart Alarm begins sounding around 3 minutes before your normal alarm. It’s intended to wake you up gradually: relaxing music is played at a slowly-rising volume. The screen also lights up in gradual stages.
To enable Smart Alarm, press the “More” button when creating a new alarm. Scroll down and enable the “Smart alarm” feature. By tapping on the “Smart alarm” option, you can also configure several options including the duration of your gradual wake and the sound to be used. Samsung provides a choice of four relaxing melodies.