Categories
How to sync your Android device with Windows 10
4 minute read
Now that the Windows phone is essentially dead, Microsoft are far more open to letting Android users integrate their smartphone into the Windows ecosystem. In this article, I want to show you how to sync your Android device with Windows 10 and explain what benefits are available after you have set everything up.
Step 1: Getting started with the sync process
The first step involves booting up your Windows 10 PC or laptop and adding your phone as a synced device. To do this, first press the Windows key to open the Start menu. Next, type ‘Link your phone’ and click the option that appears. After that, you’ll see the following window pop up.

In this new window, click ‘add a phone’. Next, you’ll be asked to enter your mobile number. Enter your number and then click ‘Send’. You should soon receive a text message that contains an app download link.

The image above showcases the message you should receive on your smartphone. It’ll send you to the Microsoft Launcher app store listing in the Google Play Store. Open the link on your device and tap ‘install’. Once the Microsoft Launcher app is installed, open the app and then tap ‘get started’.
On the next page in the app you’ll be asked to sign into your Microsoft account or create a new one. If you are already signed into Office 365, Skype, or another Microsoft product on your Windows 10 PC, you can use that same account. If not, you must make a new account. You can do this by going back to your PC/laptop and searching for ‘Manage your Account’ in the Start Menu. Make sure you log into the same account on both your PC and the Microsoft Launcher app.
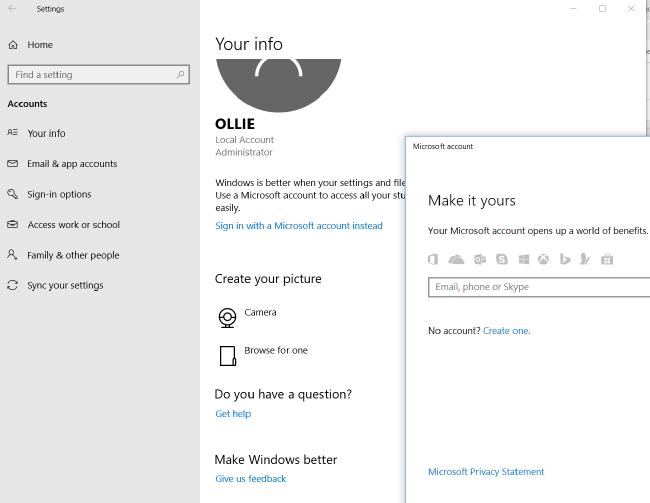
That’s it! You will now have your Android phone linked up to your Windows 10 PC. In the next section I will show you some of the benefits syncing your Android device with Windows 10 can provide.
The benefits of syncing your Android device with Windows 10
To truly sync up your experience with Windows 10, you should set Microsoft Launcher as your default launcher app. You will be given this option the first time you sign into your Microsoft account with Microsoft Launcher. This will change up your Android home screen a little bit.
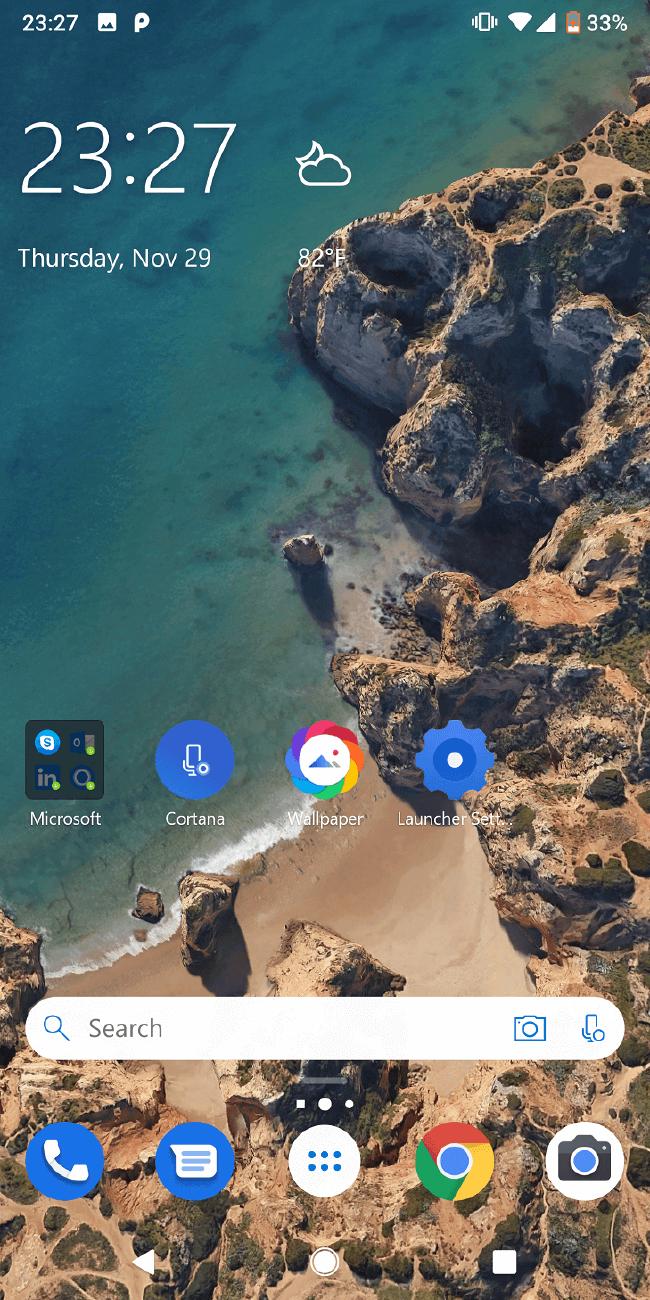
The image above shows you what you’ll see on your home screen after changing to Microsoft Launcher. The most important section to pay attention to is the Microsoft apps folder. In this folder, you’ll be able to see which Microsoft apps you have installed and which ones are not yet installed. From Skype and Outlook to Word and Powerpoint, all of these apps have syncing capabilities.
One of my favourite apps for its sync functionality is Microsoft Edge - you can start browsing on your phone and then go to the Edge browser on your Windows 10 PC and continue where you left off. Another great app is Cortana - in the settings menu you can sync up your notifications between devices, which means when you get an SMS, you’ll be able to read it and even respond to it via your Windows 10 PC. Below, I have provided a full overview of the syncing potential each of the Microsoft Launcher apps can offer you.
-
Beam images and photos to your Windows PC with Microsoft Launcher
-
View and respond to Skype messages seamlessly across your devices
-
Work, create and save to the cloud in OneNote, Word, Excel, and PowerPoint
-
View your Xbox messages, friend requests and friend activity
-
Get seamless task management with To-Do on Android and Windows 10
-
Back up all your files and access them between devices with OneDrive
-
Seamlessly transfer your browsing session between mobile and desktop with Edge
Is switching to Microsoft Launcher worth it?
I think that switching to Microsoft Launcher can be worth it, but only if you already use Microsoft apps like Skype, Edge, and Microsoft Office regularly. In this instance, Microsoft Launcher gives Android users the closest thing possible to a full seamless experience between desktop and mobile. Microsoft Launcher will encourage you to use Microsoft apps instead of Android defaults. For example, Cortana will be present on your home screen as opposed to Google Assistant, but that doesn’t mean you have to use these apps. Instead, you can make use of the synced Microsoft apps when necessary but stick to your favourite Android or third party apps through the app launcher or shortcuts on your home screen.
Thanks for reading my guide to syncing up your Android device with Windows 10. I hope that the information in this guide has been useful.




